InfluxDB 简介
目录
通常情况下,我假设您使用的是 InfluxDB 的 SaaS 版本,InfluxDB Cloud。 但是,这里的大部分内容也适用于 OSS 独立版本,当两者之间存在重要差异时,我会指出它们。
首先访问 InfluxDB Cloud 注册页面 并填写注册表单
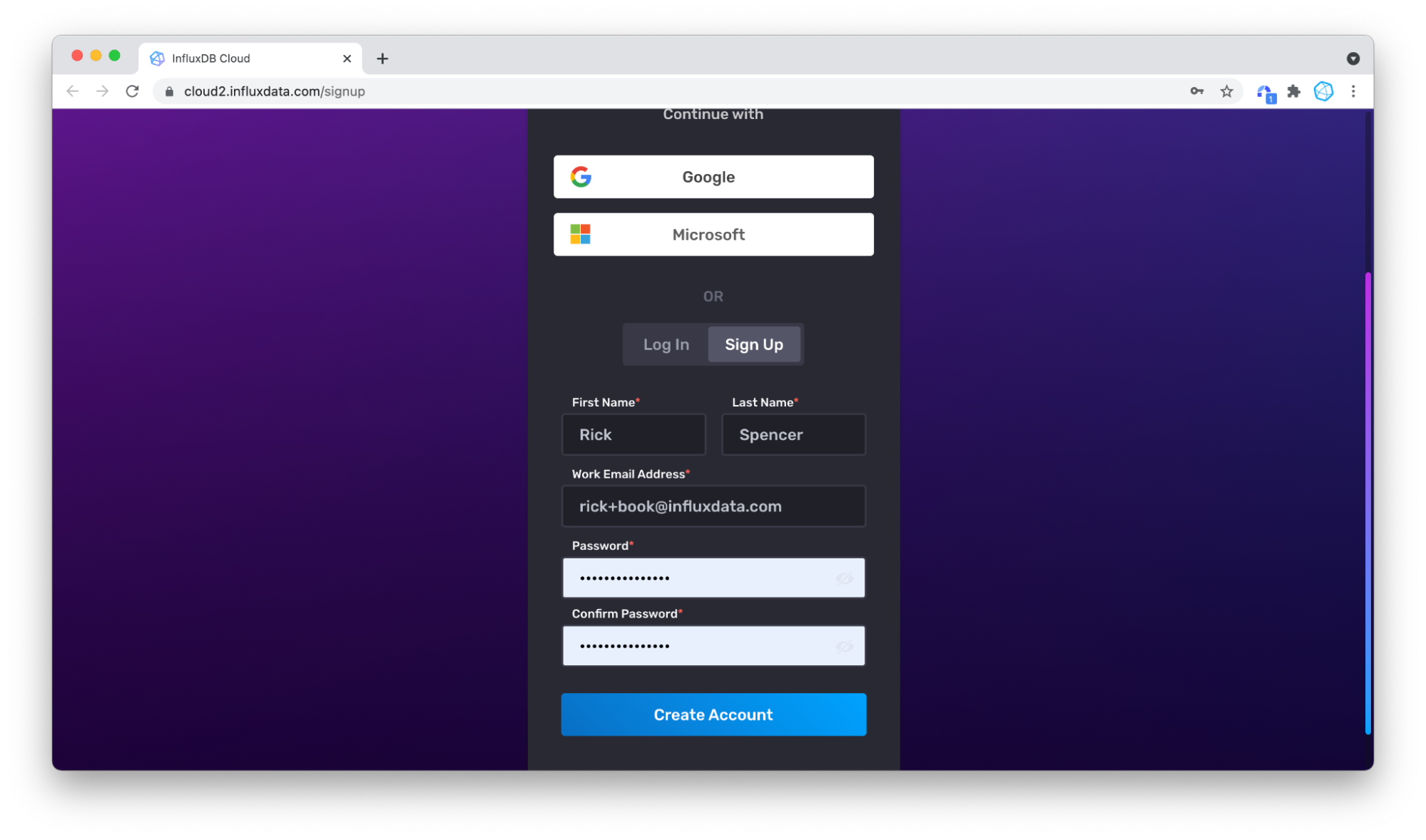
InfluxDB Cloud 注册页面。
图 6
确认电子邮件验证后,选择云提供商和区域。如果您已经在运行基于云的服务,这将非常有用。InfluxDB Cloud 账户,因为 InfluxDB Cloud 运行在 Google、Azure 和 AWS 云的多个区域。如果您没有偏好,只需查找靠近您所在位置的区域即可。以后可以迁移数据和账户的其余部分,但该过程并不是特别简化,因此如果您确实有偏好,请记住这一点。请注意,您无需拥有任何这些提供商的账户即可创建 InfluxDB Cloud 账户。
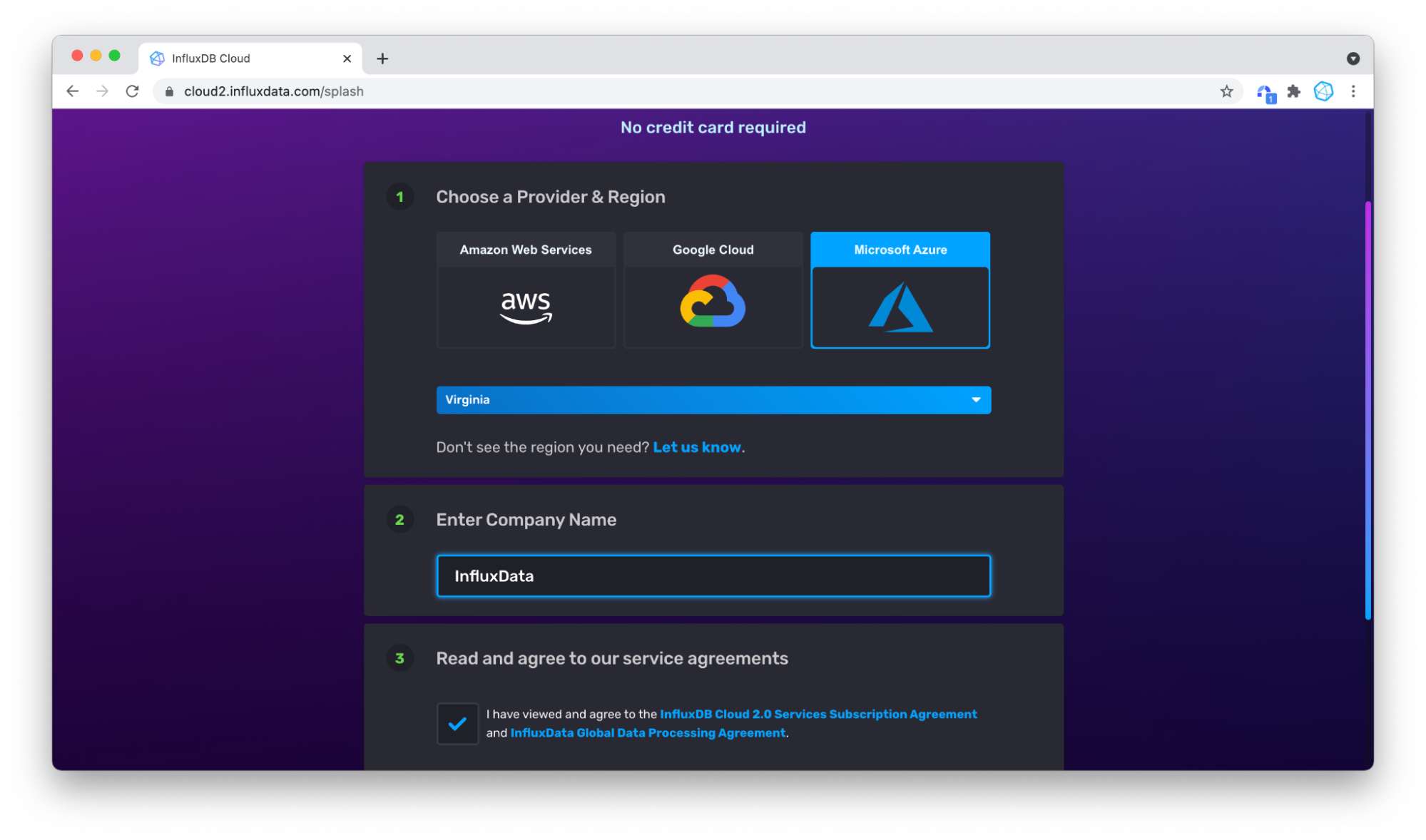
接下来,选择一个计划。免费套餐非常适合轻量级工作负载和应用程序入门。如果您需要更多资源或以后要投入生产,则可以轻松地将免费套餐转换为付费套餐。免费套餐不需要信用卡——只需创建一个免费的 InfluxDB Cloud 账户即可开始使用。
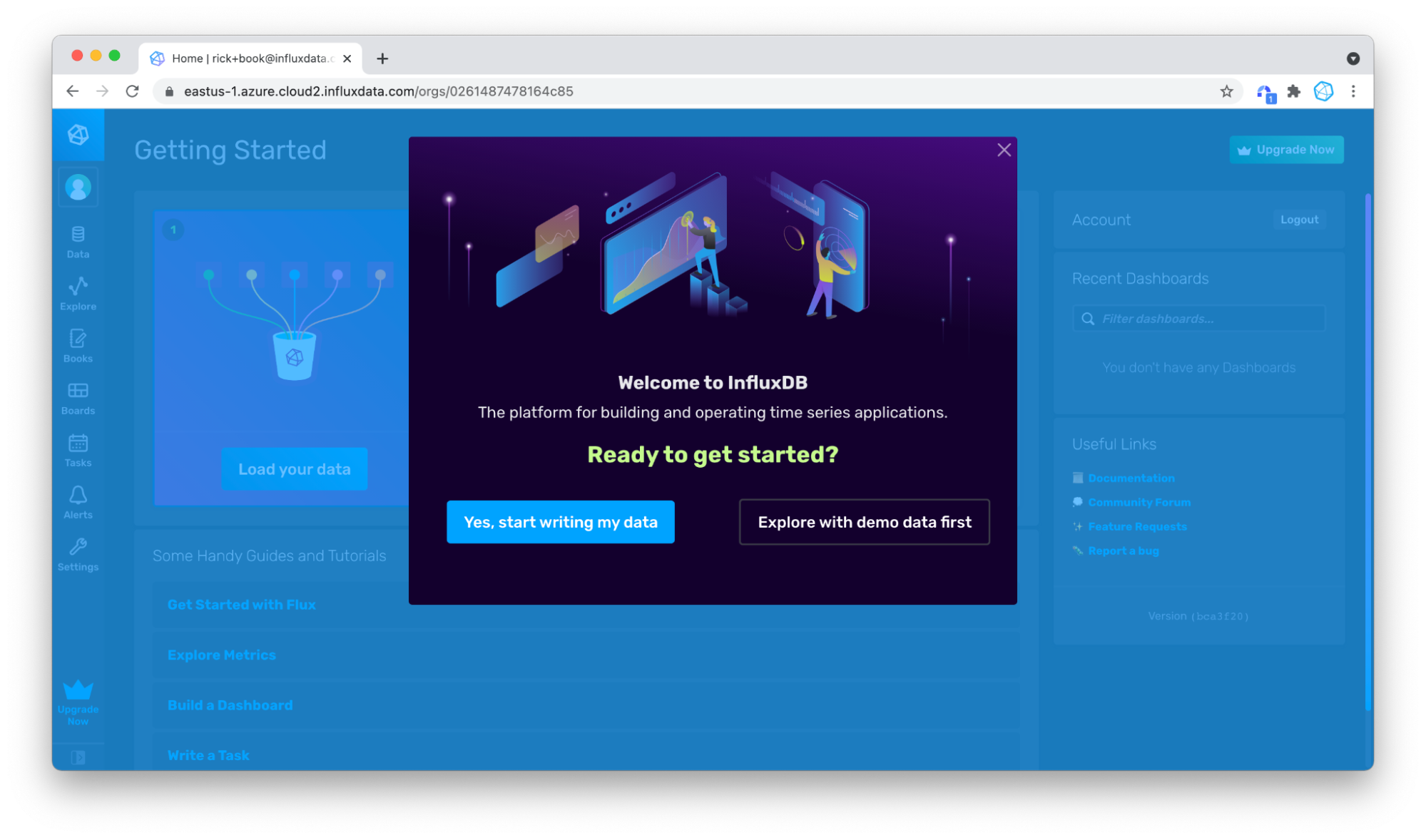
现在您的账户可以使用了。您将在下一节中探索一些用于上传示例数据或真实数据的选项。
InfluxDB 开源版设置
运行 InfluxDB OSS 并不比创建 InfluxDB Cloud 账户复杂多少。只需下载 InfluxDB OSS 单一二进制文件,运行 InfluxDB,然后在浏览器中访问 InfluxDB UI。
根据您的操作系统,文档的 安装页面 上有几个安装 InfluxDB 的选项。需要注意以下几点:
- Linux Arm 版本仅限于 64 位架构,因此它们需要更高版本的 Raspberry Pi,例如,如果您想在其中运行它。
- InfluxDB 在 Mac 的 brew 中打包,许多 Linux 发行版都具有原生包管理器支持。但是,某些存储库的存储库中仍然包含旧的 1.x 版本的 InfluxDB。
由于 InfluxDB 以一个简单的二进制文件提供,您也可以从 下载门户 下载最新版本。
根据您的安装方法,influxdb 可能已经在运行。如果没有,请使用 influxd 命令 运行 InfluxDB
$ influxd
然后在 https://:8086 访问它。系统将提示您创建一个初始账户以开始使用,然后设置体验与 InfluxDB Cloud 几乎相同。
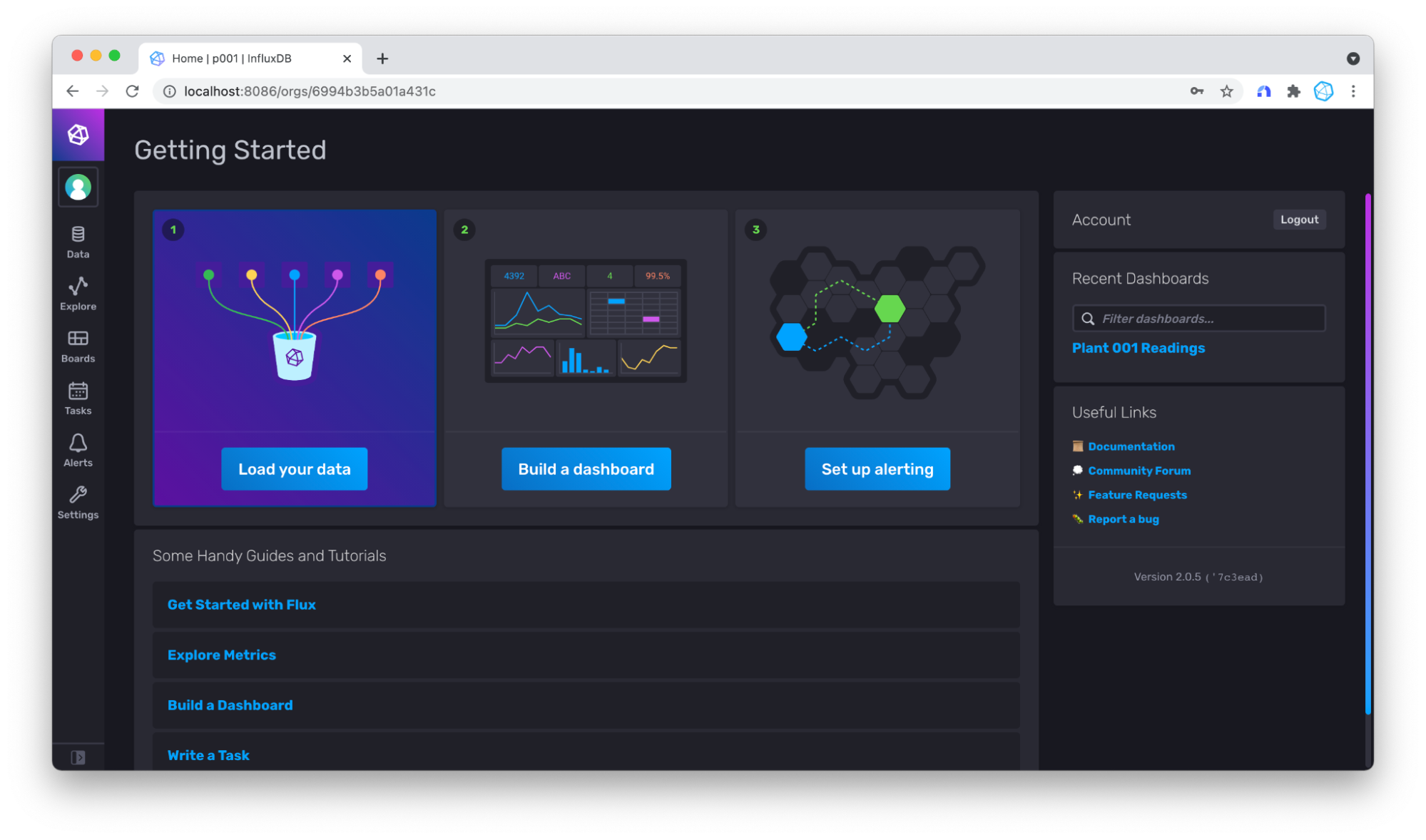
InfluxDB UI 中的 **入门** 页面
InfluxDB UI 初探
现在您已经设置了 InfluxDB 账户,请花点时间熟悉 InfluxDB UI。首次登录 InfluxDB 账户时,您应该会看到 **入门** 主页。
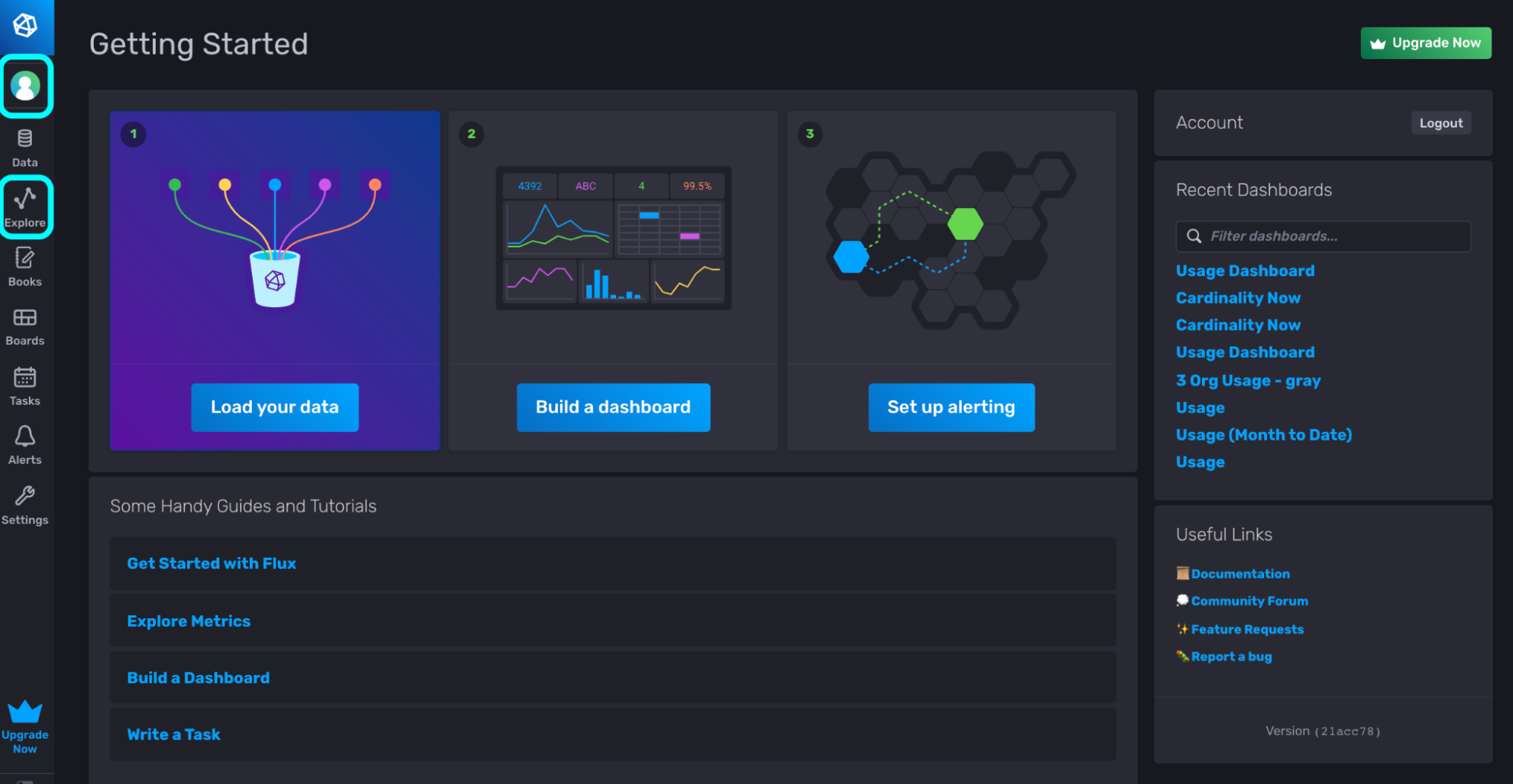
从右侧的导航栏导航到 **用户和账户信息** 图标和 **数据浏览器** 页面。
**入门** 主页突出显示了 InfluxDB 的一些关键功能,包括:
- 加载数据
- 构建仪表板
- 设置警报
这些面板会将您重定向到右侧导航栏中提供的相应页面。在本节中,我们将重点介绍 InfluxDB UI 中用于 InfluxDB 入门的关键区域
- 用户和账户信息图标
- 数据浏览器
我们稍后将深入探讨其他领域。
用户和账户信息
**用户和账户信息** 图标会将您重定向到相应的 **账户** 和 **组织** 页面
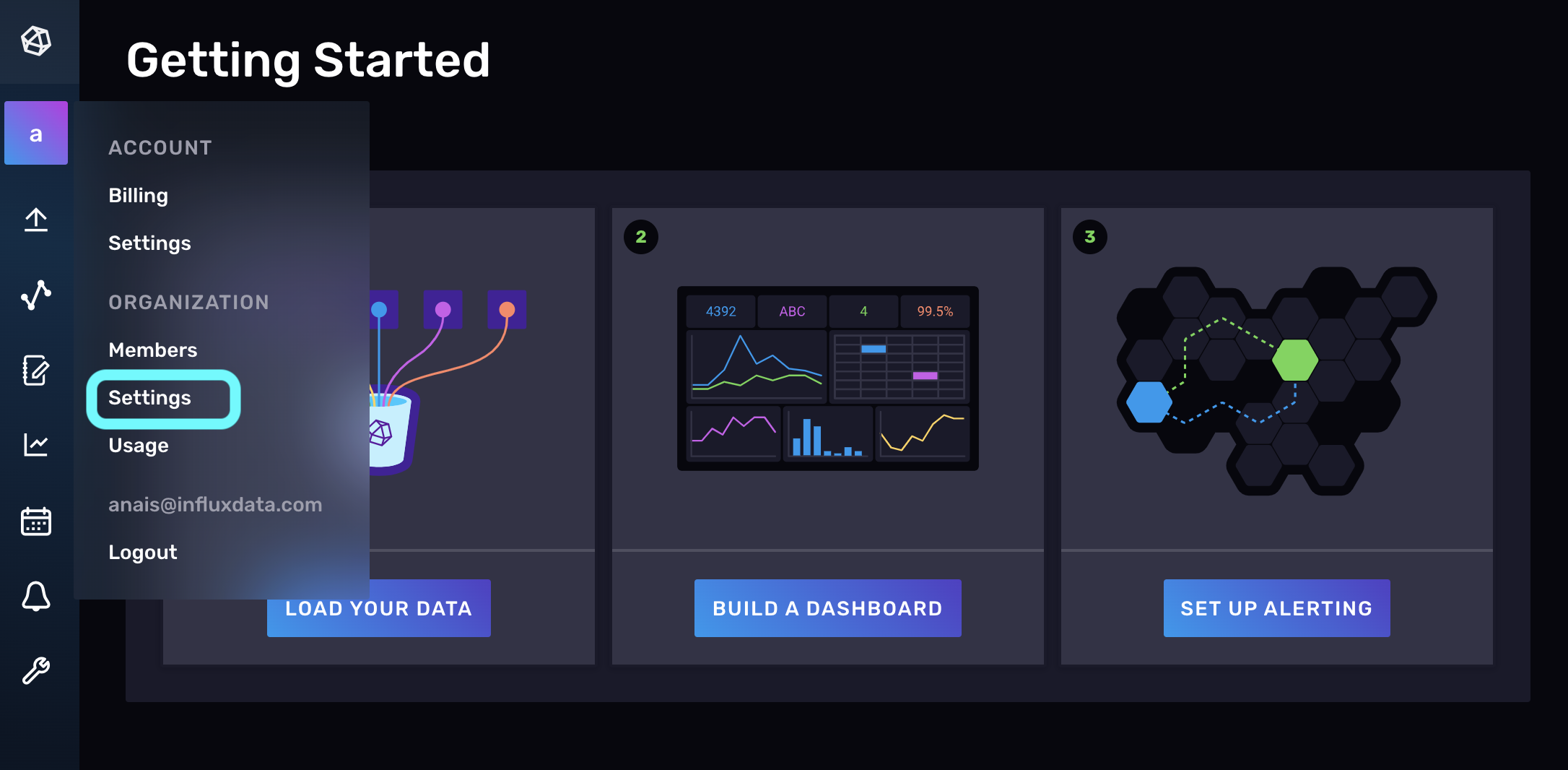
设置
**组织** 页面中的“设置”选项卡提供了 InfluxDB 中身份验证和授权所需的通用 ID。这些 ID 包括您的用户 ID 和组织 ID(组织 ID)。您需要这些 ID 来配置 CLI、使用客户端等等。
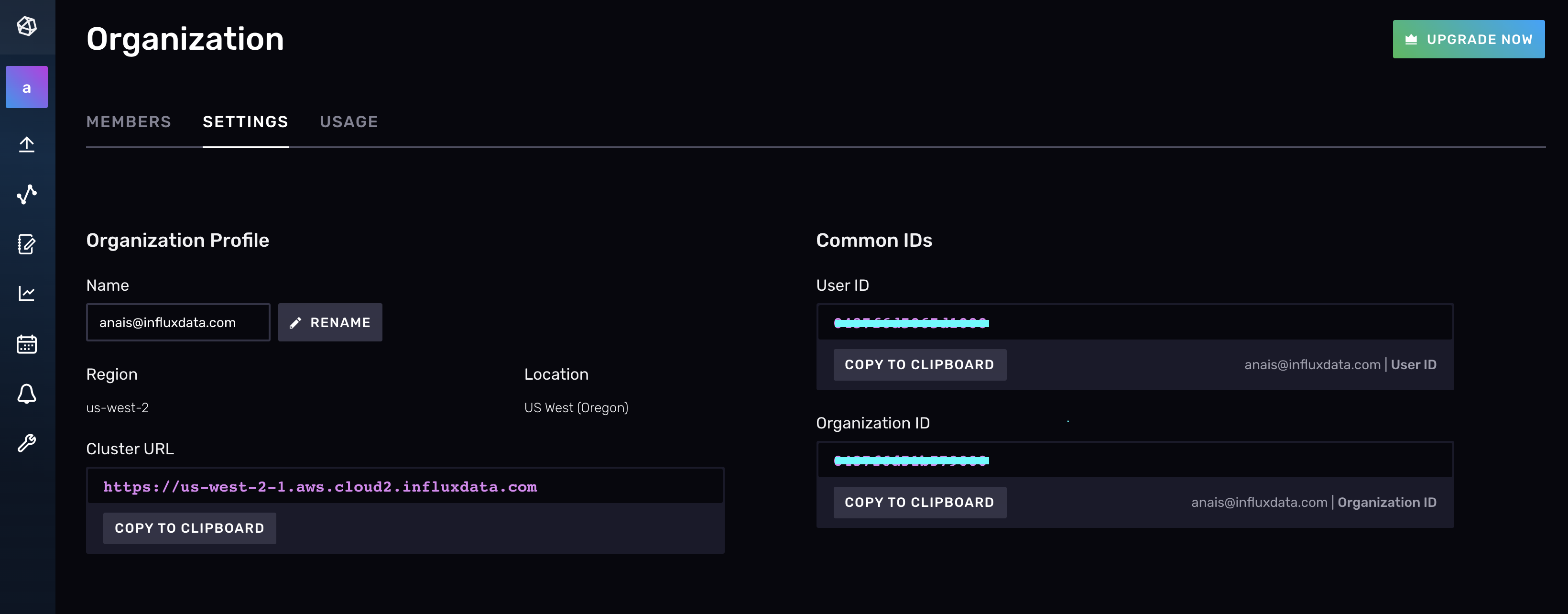
数据
**数据** 页面为您提供了多种将数据加载到 InfluxDB 的解决方案,包括文件上传、客户端库和 Telegraf。它还包含所有必要的资源管理选项卡,以便通过这些解决方案成功写入数据。具体来说,**数据** 页面允许您:
- 从各种来源加载数据,包括文件上传、客户端库和 Telegraf。
- 创建和管理您的存储桶。
- 创建和管理您的 Telegraf 配置。
- 创建和管理您的身份验证令牌。各种 InfluxDB 工具都需要身份验证令牌。您需要身份验证令牌来配置 CLI、使用客户端等等。
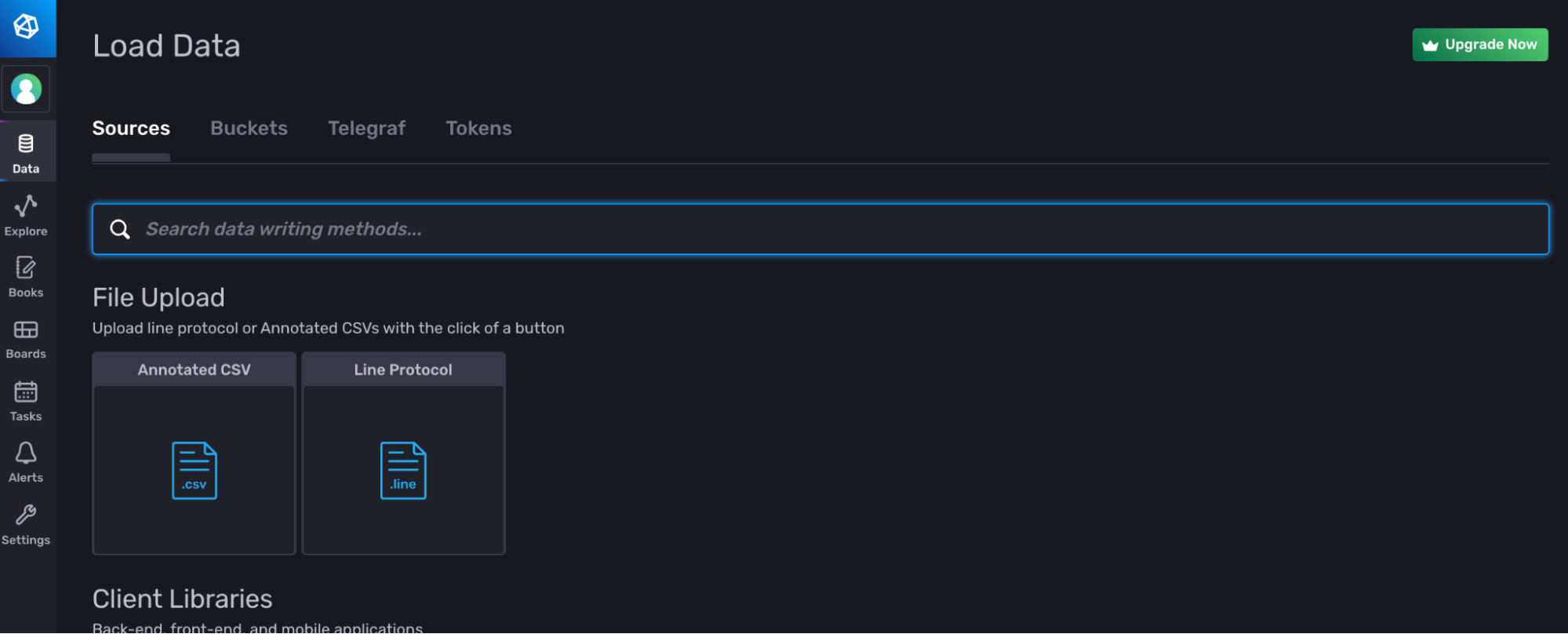
存储桶
**存储桶** 选项卡允许您创建和删除存储桶。存储桶 是 InfluxDB 中用于存储数据的命名位置。InfluxDB 数据模型将详细介绍存储桶。
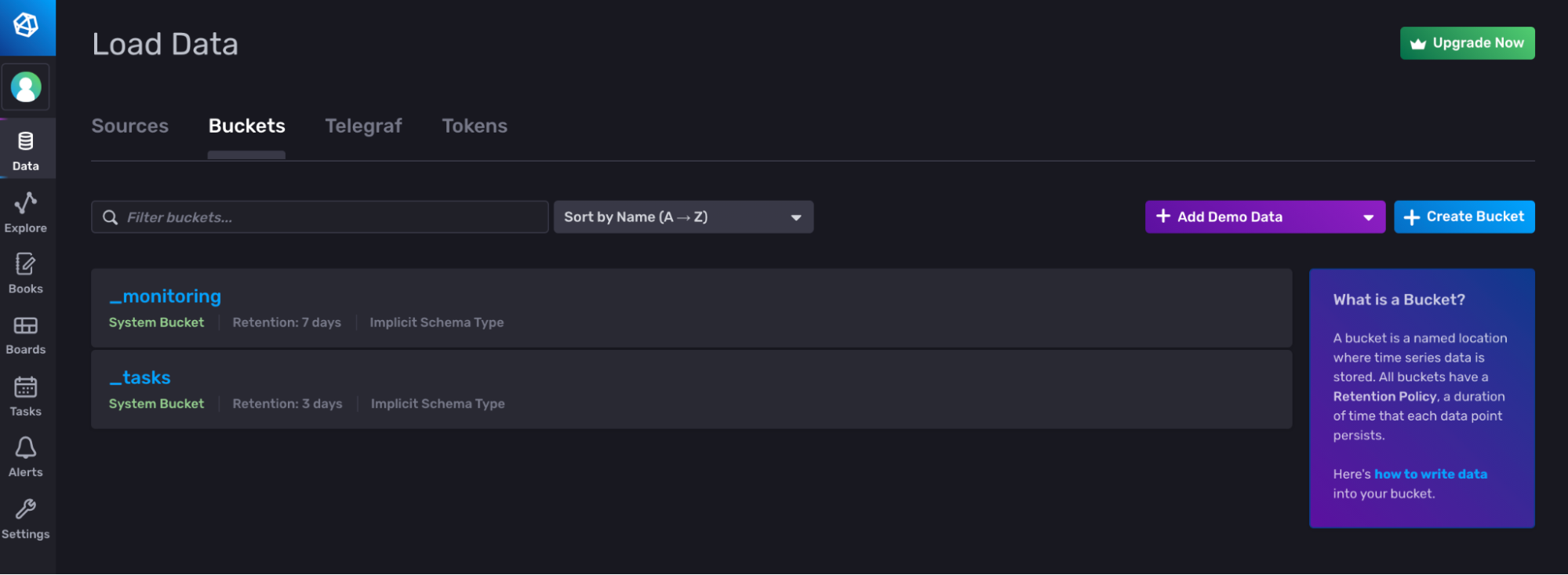
单击 **+ 创建存储桶** 按钮以命名生成新的存储桶。
令牌
**令牌** 选项卡允许您创建和删除令牌。InfluxDB 身份验证令牌 确保用户和数据之间的安全交互。您需要身份验证令牌来配置 CLI、使用客户端等等。
**重要提示:** 创建 全访问令牌 的唯一方法是通过 InfluxDB UI。全访问令牌授予对组织中所有资源的完全访问权限。
要创建全访问令牌,请单击 **+ 生成令牌** 下拉按钮,然后从列表中选择 **全访问令牌**。
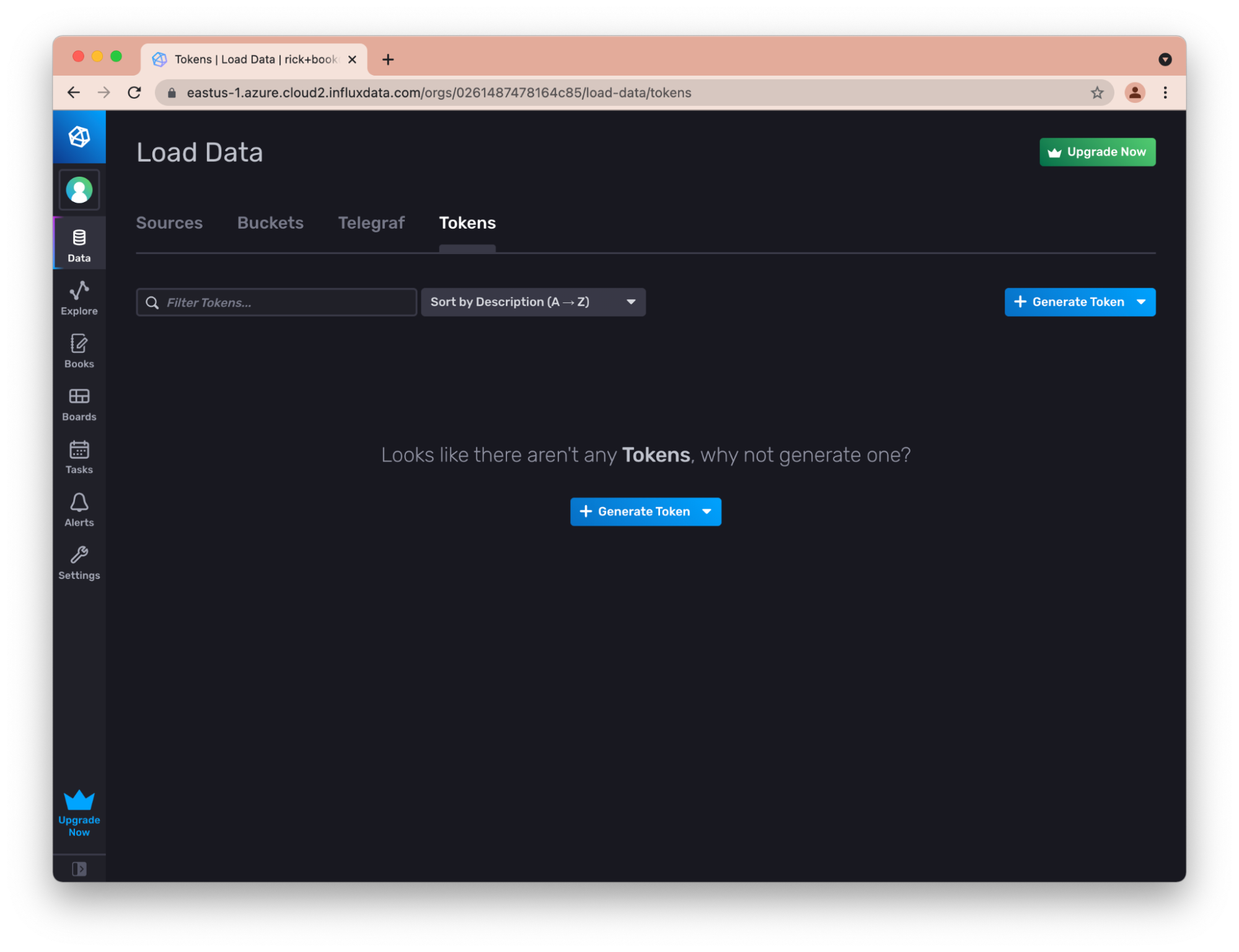
为令牌命名一个有意义的名称,然后单击 **保存**。
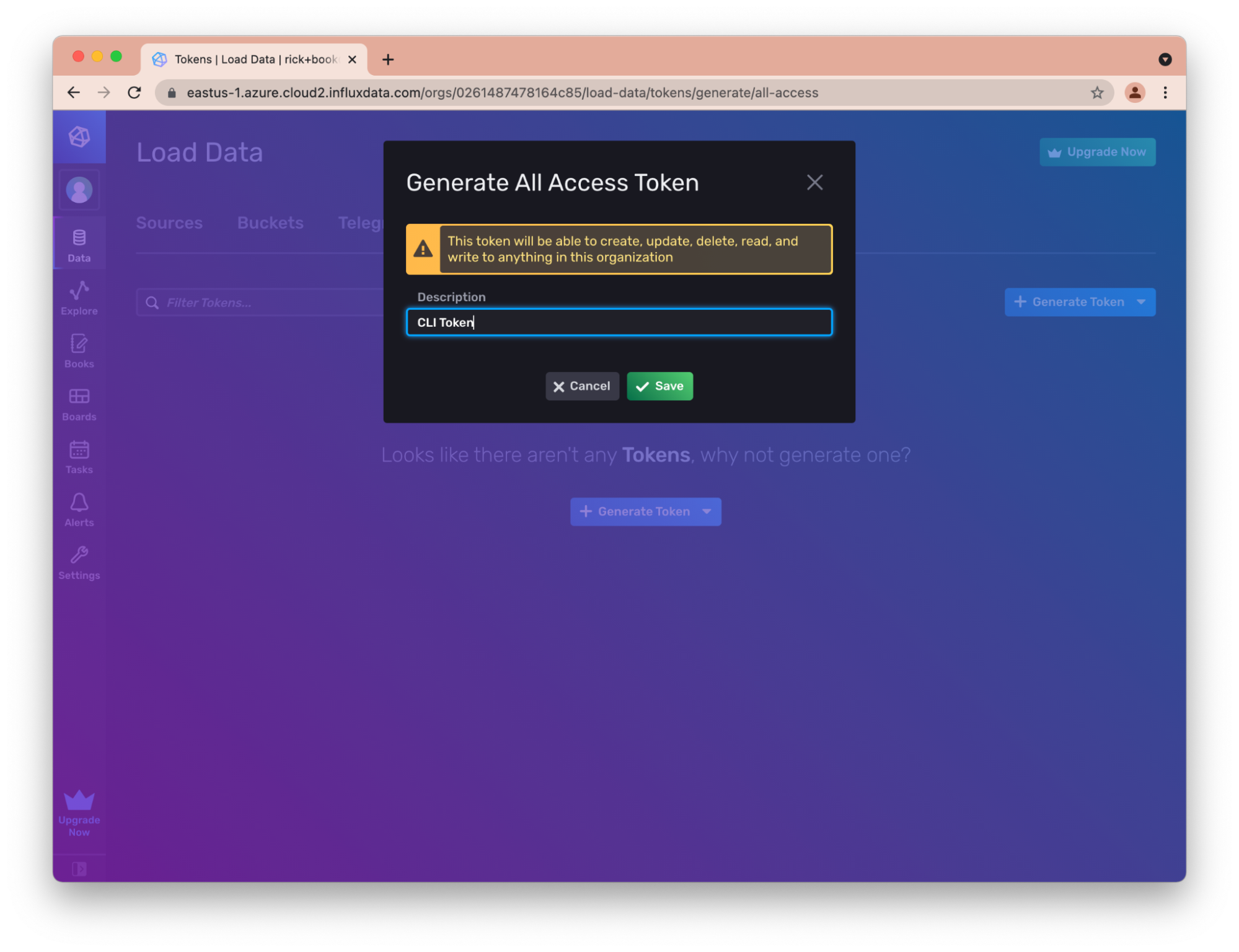
单击列表中的令牌名称以查看并将令牌字符串复制到 InfluxDB UI 之外。最佳实践是将令牌字符串保存在 InfluxDB 之外的安全位置,例如密码管理器。
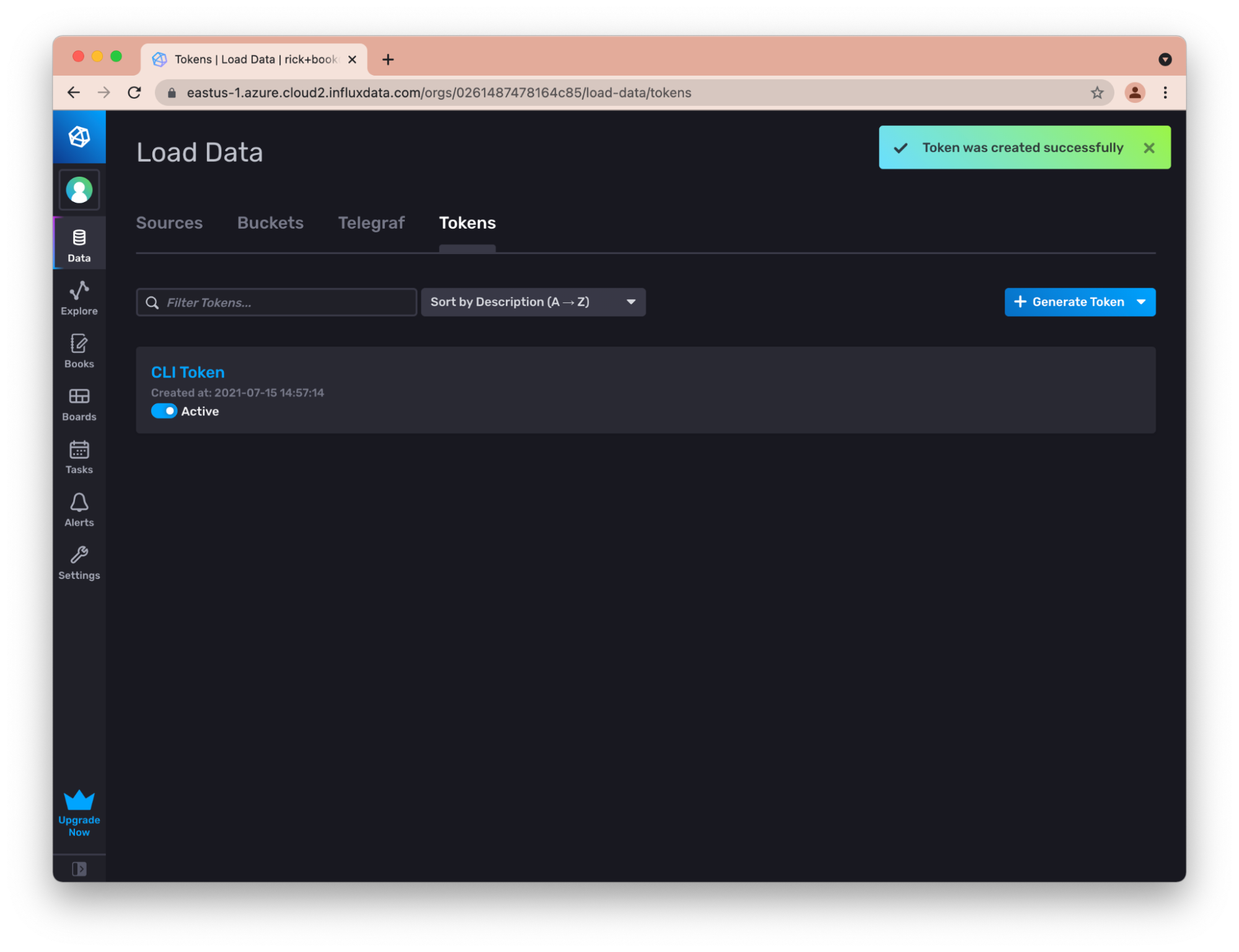
选择 **复制到剪贴板** 以复制您的令牌。
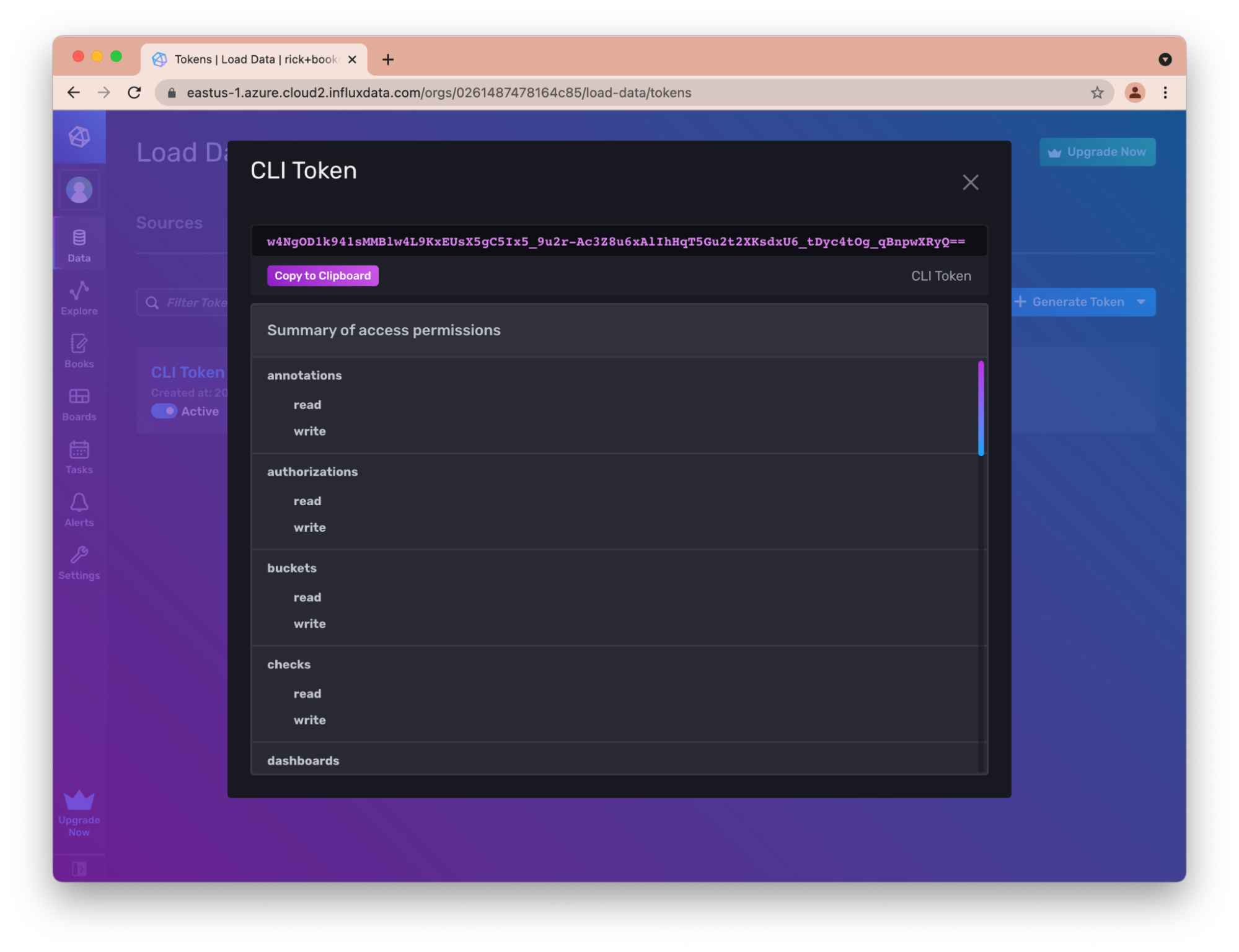
数据浏览器
InfluxDB UI 中的 数据浏览器 使您能够构建、执行和可视化 Flux 查询。查询构建器 为您提供了一种构建 Flux 查询的无代码解决方案,而 脚本编辑器 是一个 Flux 代码编辑器,您可以在其中手动编辑查询。这两种 Flux 构建和编辑解决方案同时适用于 Flux 初学者和高级用户。导航到 **数据浏览器** 页面时,默认情况下您将位于 **查询构建器** 中。
查询构建器
使用 **查询构建器** 构建 Flux 查询,方法是单击要可视化的数据,选择时间范围,然后对数据应用聚合。点击 **提交** 以运行查询。
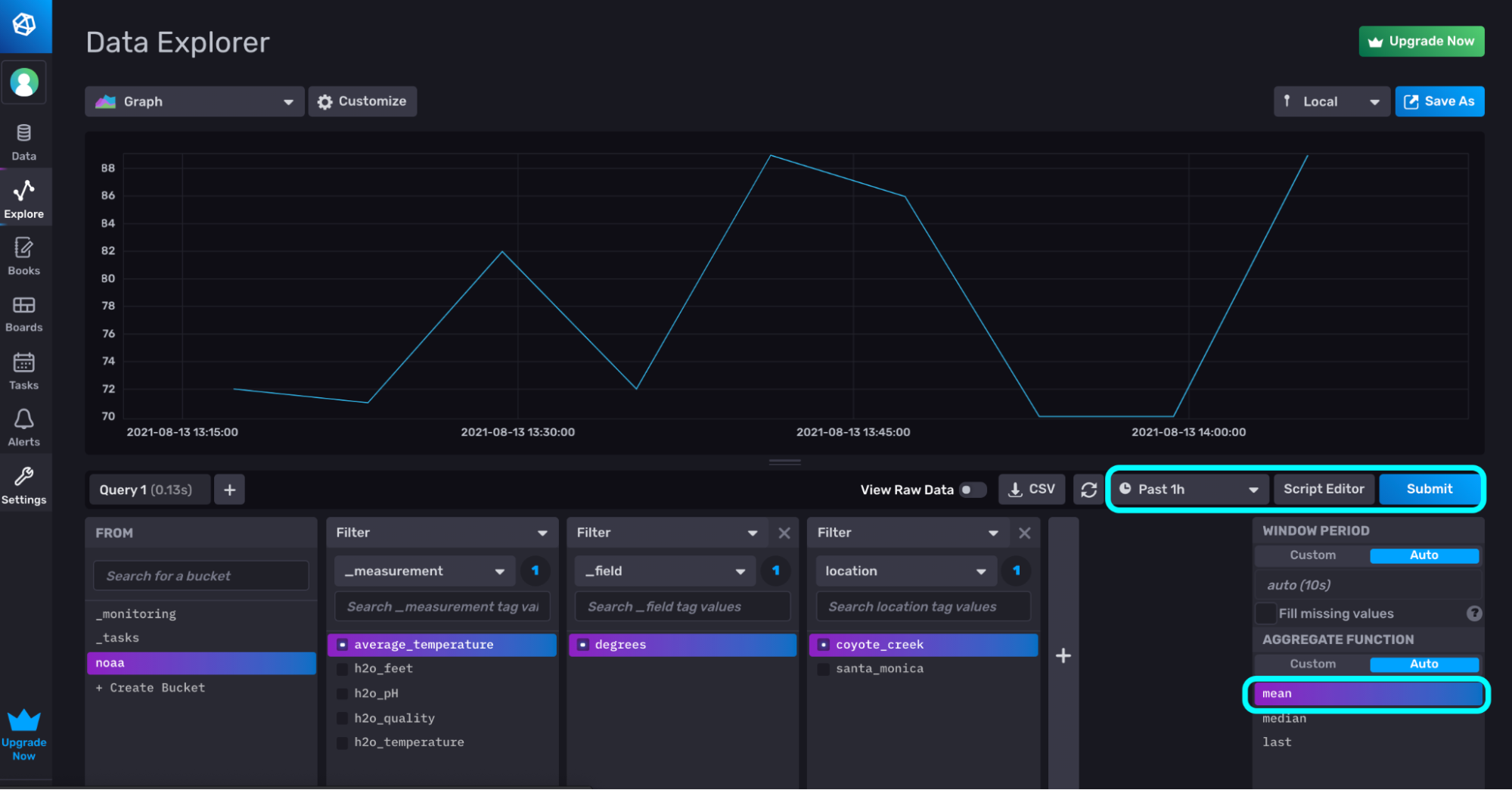
Flux 编辑器
单击 **脚本编辑器** 按钮以查看您使用 **查询构建器** 生成的相应 Flux。
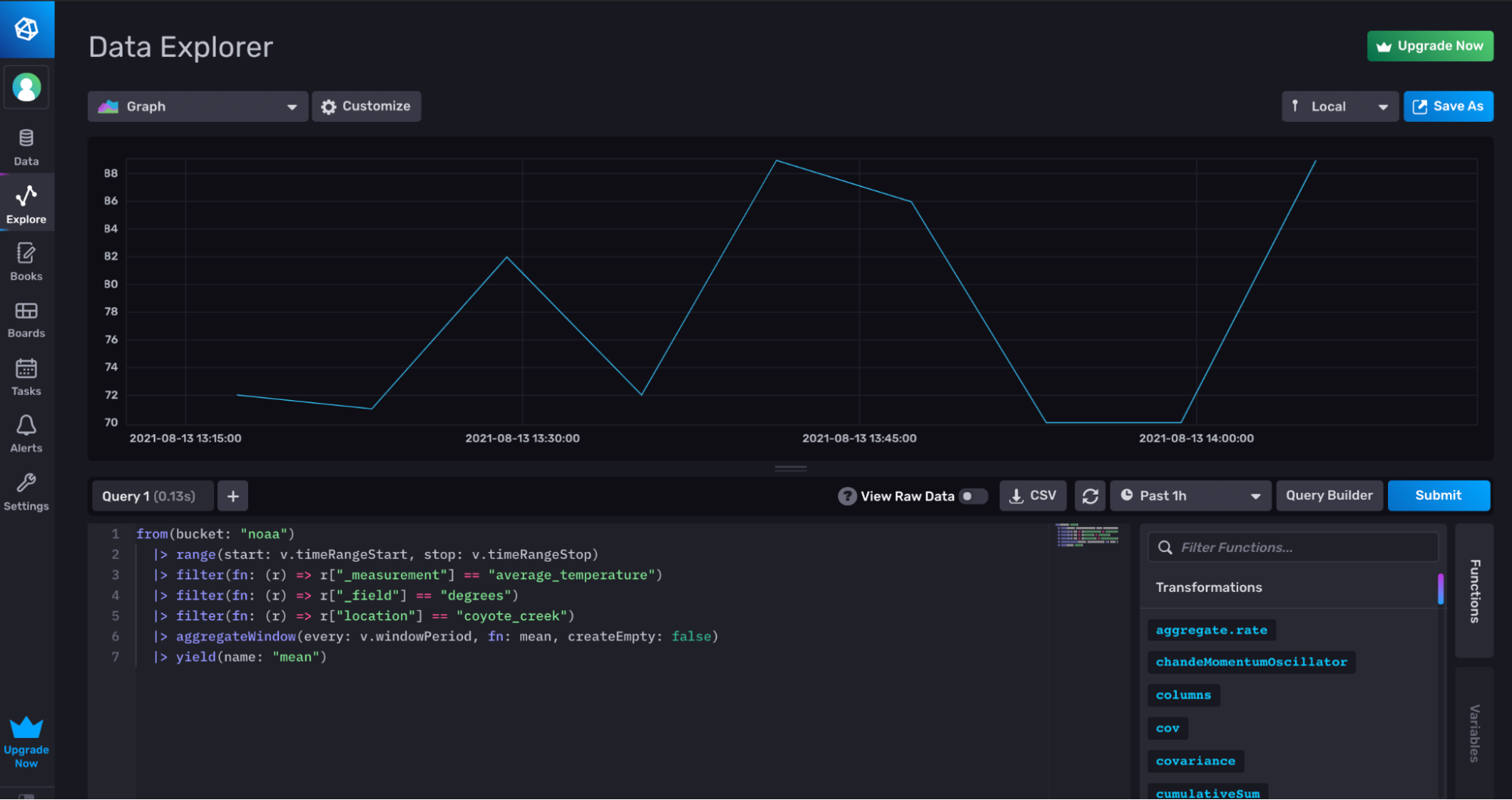
CLI 设置
InfluxDB CLI 对于 Cloud 和 OSS 都有效。本节将介绍 CLI 的设置以及配置的设置,以使 CLI 更易于使用。
如果您下载并安装了 InfluxDB OSS,则很可能已经安装了 CLI。否则,您可以从 下载页面 获取它。
虽然是可选的,但如果您设置配置,使用 CLI 会容易得多。在命令提示符下可以轻松找到创建配置的说明。
% influx config create -h
The influx config create command creates a new InfluxDB connection configuration
and stores it in the configs file (by default, stored at ~/.influxdbv2/configs).
Examples:
# create a config and set it active
influx config create -a -n $CFG_NAME -u $HOST_URL -t $TOKEN -o $ORG_NAME
# create a config and without setting it active
influx config create -n $CFG_NAME -u $HOST_URL -t $TOKEN -o $ORG_NAME
For information about the config command, see
https://docs.influxdb.org.cn/influxdb/latest/reference/cli/influx/config/
and
https://docs.influxdb.org.cn/influxdb/latest/reference/cli/influx/config/create/
Usage:
influx config create [flags]
Flags:
-a, --active Set as active config
-c, --active-config string Config name to use for command; Maps to env var $INFLUX_ACTIVE_CONFIG
-n, --config-name string The config name (required)
--configs-path string Path to the influx CLI configurations; Maps to env var $INFLUX_CONFIGS_PATH (default "/Users/rickspencer/.influxdbv2/configs")
-h, --help Help for the create command
--hide-headers Hide the table headers; defaults false; Maps to env var $INFLUX_HIDE_HEADERS
-u, --host-url string The host url (required)
--json Output data as json; defaults false; Maps to env var $INFLUX_OUTPUT_JSON
-o, --org string The optional organization name
-t, --token string The token for host (required)
所以您将需要:
- 指向您的 Influxdb 账户或主机 URL 的 URL。
- 您账户的组织 ID。
- 全访问令牌。
查找您的主机 URL
对于云账户,最容易在 Web 浏览器中找到基本 URL。在本指南的其余部分,我们将使用以下主机 URL
https://eastus-1.azure.cloud2.influxdata.com
此外,如果您知道在创建帐户期间选择的区域和云提供商,则可以在此完整的主机 URL 列表中查找您的主机 URL。
如果您使用的是开源版本,则很可能是
https://:8086
查找您的组织 ID
您可以通过导航到“关于”页面在 UI 中找到您的组织 ID,如上文所述。在本书的其余部分,我们将使用以下组织 ID:0261487478164c85。
生成您的全访问令牌
您可以通过 InfluxDB UI 生成全访问令牌,如上文所述。在本书的其余部分,我们将使用以下全访问令牌
w4NgOD1k941sMMBlw4L9KxEUsX5gC5Ix5_9u2r-Ac3Z8u6xAlIhHqT5Gu2t2XKsdxU6_tDyc4tOg_qBnpwXRyQ==
创建并测试 CLI 配置
现在您可以发出命令来创建配置
% influx config create -u https://eastus-1.azure.cloud2.influxdata.com -o 0261487478164c85 -t w4NgOD1k941sMMBlw4L9KxEUsX5gC5Ix5_9u2r-Ac3Z8u6xAlIhHqT5Gu2t2XKsdxU6_tDyc4tOg_qBnpwXRyQ== --config-name cloud
Active Name URL Org
cloud https://eastus-1.azure.cloud2.influxdata.com 0261487478164c85
我们可以通过发出一个简单的 influx bucket list 命令来确保 CLI 正常工作
% influx bucket list
ID Name Retention Shard group duration Organization ID
964221964e8fa8ab _monitoring 168h0m0s n/a 0261487478164c85
31ad8b129cd7db7a _tasks 72h0m0s n/a 0261487478164c85=
您应该会看到一个存储桶列表,其中包含有关它们的更多详细信息。每个 InfluxDB 实例都包含两个默认的系统存储桶
- _monitoring
- _tasks
我们稍后将详细介绍这些存储桶,但您应该始终期望在 influx bucket list 命令的输出中至少有两个存储桶。
设置 VSCode
Visual Studio Code Flux 插件旨在允许您将 InfluxDB 作为后端集成到您现有的应用程序开发过程中,并且设置 InfluxDB VSCode 扩展相对容易。Flux 扩展很容易在扩展管理器中搜索“Influx”找到。
安装扩展后,您可以在左下角看到一个添加的 InfluxDB 窗口。
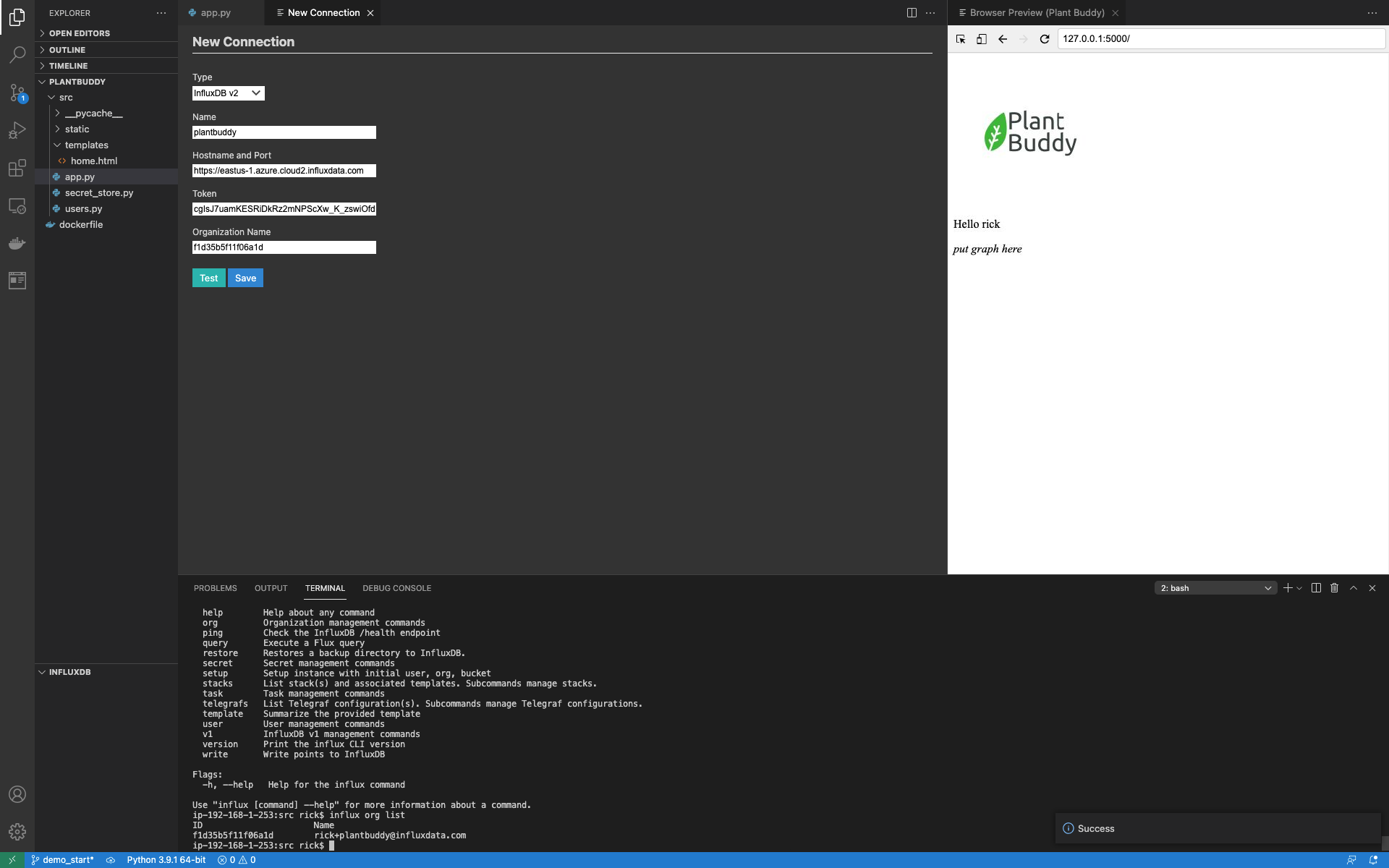
通过将焦点放在 InfluxDB 窗口并单击 **+** 按钮,开始设置与我的云帐户的连接,并填写表单。
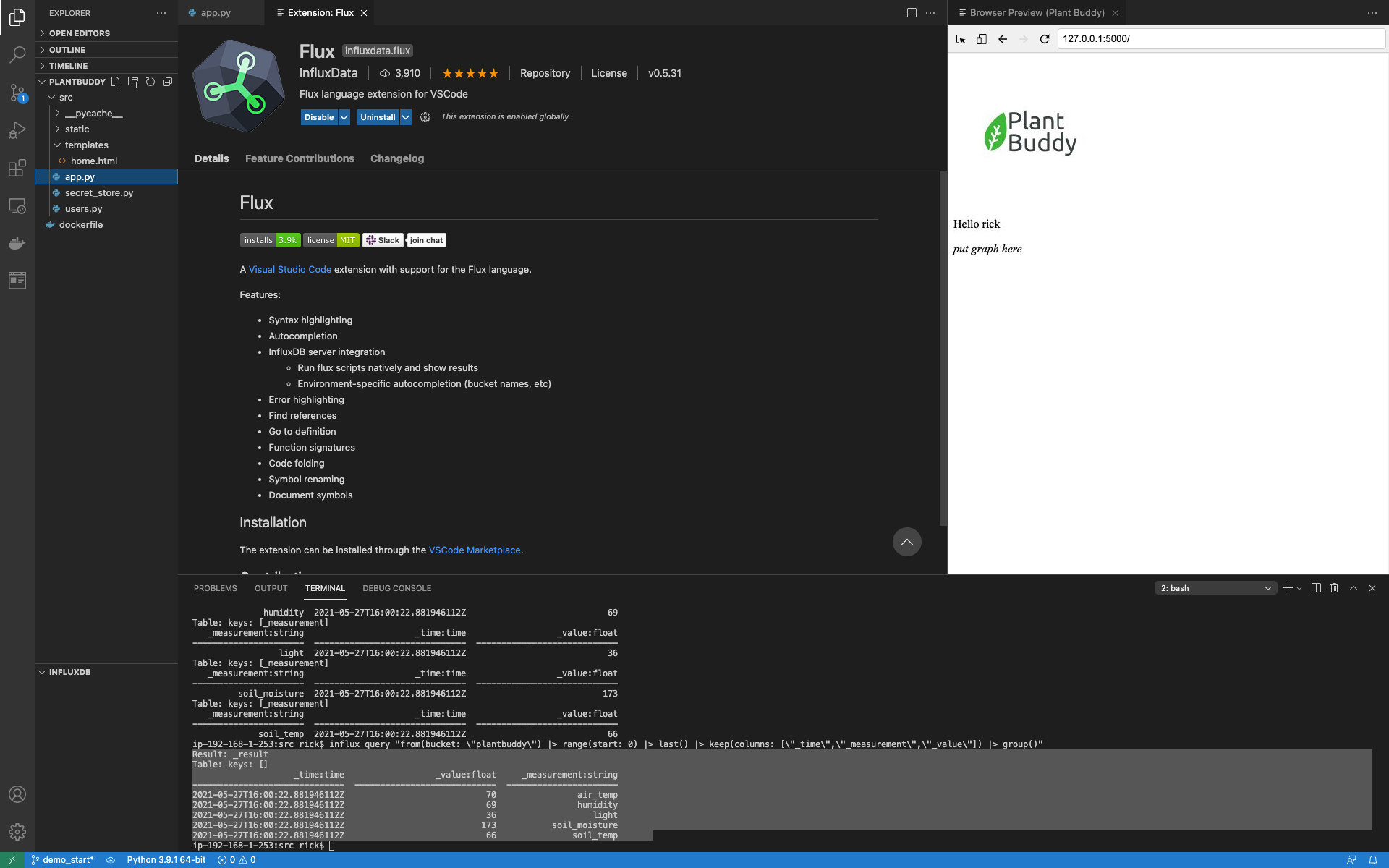
保存后,InfluxDB 窗口应该会填充数据。
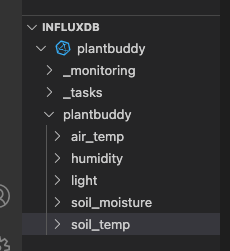
扩展阅读
- 使用 Flux VS Code 扩展进行物联网应用程序开发
- TL;DR InfluxDB 技术提示 – 如何在本地使用 CLI 访问 Flux REPL 并将常规 CSV 写入 InfluxDB Cloud
- TL;DR InfluxDB 技术提示 — 使用和创建 InfluxDB 模板的最简单方法