VS Code 集成
目录
InfluxData 以致力于提升开发者幸福感而自豪。这包括为开发者提供各种与 InfluxDB 交互的工具,以便他们可以选择最适合自己的开发方式。Visual Studio Code (VS Code) Flux 扩展与 CLI 的组合是许多开发者的首选工具。CLI 提供了一种完成 InfluxDB 数据库管理的简单方法。VS Code Flux 扩展提供了一种轻松查询和编写 Flux 脚本(包括 Flux 任务)以及一些基本 InfluxDB 管理的方法。VS Code Flux 扩展也有助于优化 Flux 性能,如优化 Flux 部分所述。要使用 VS Code Flux 扩展,您必须先配置它并连接到您的云帐户。
管理桶
要创建桶,请右键单击桶下拉菜单并选择创建桶。
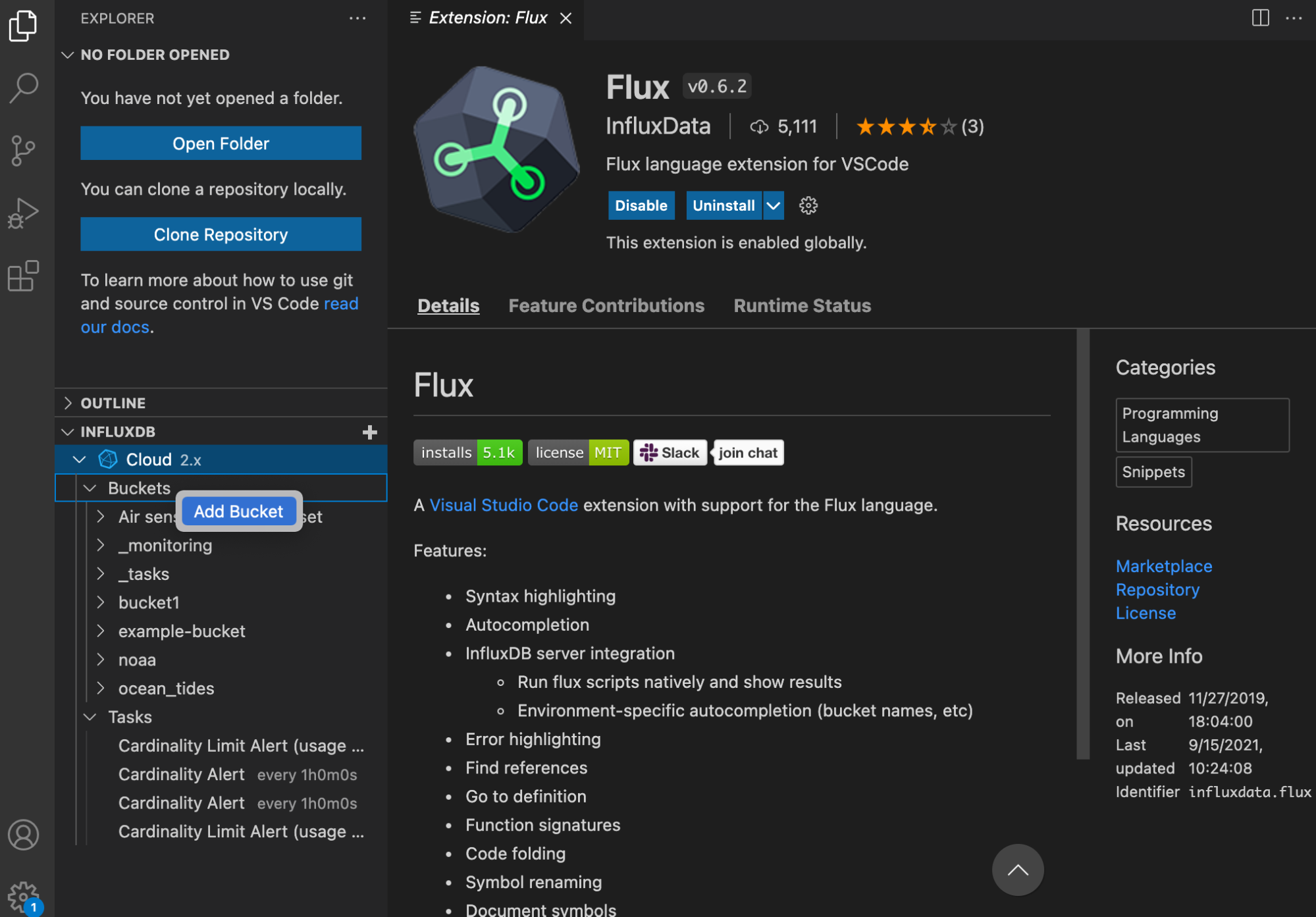
这将带您进入一个配置选项卡,您可以在其中命名您的桶并指定其保留期限。单击创建以创建您的桶。
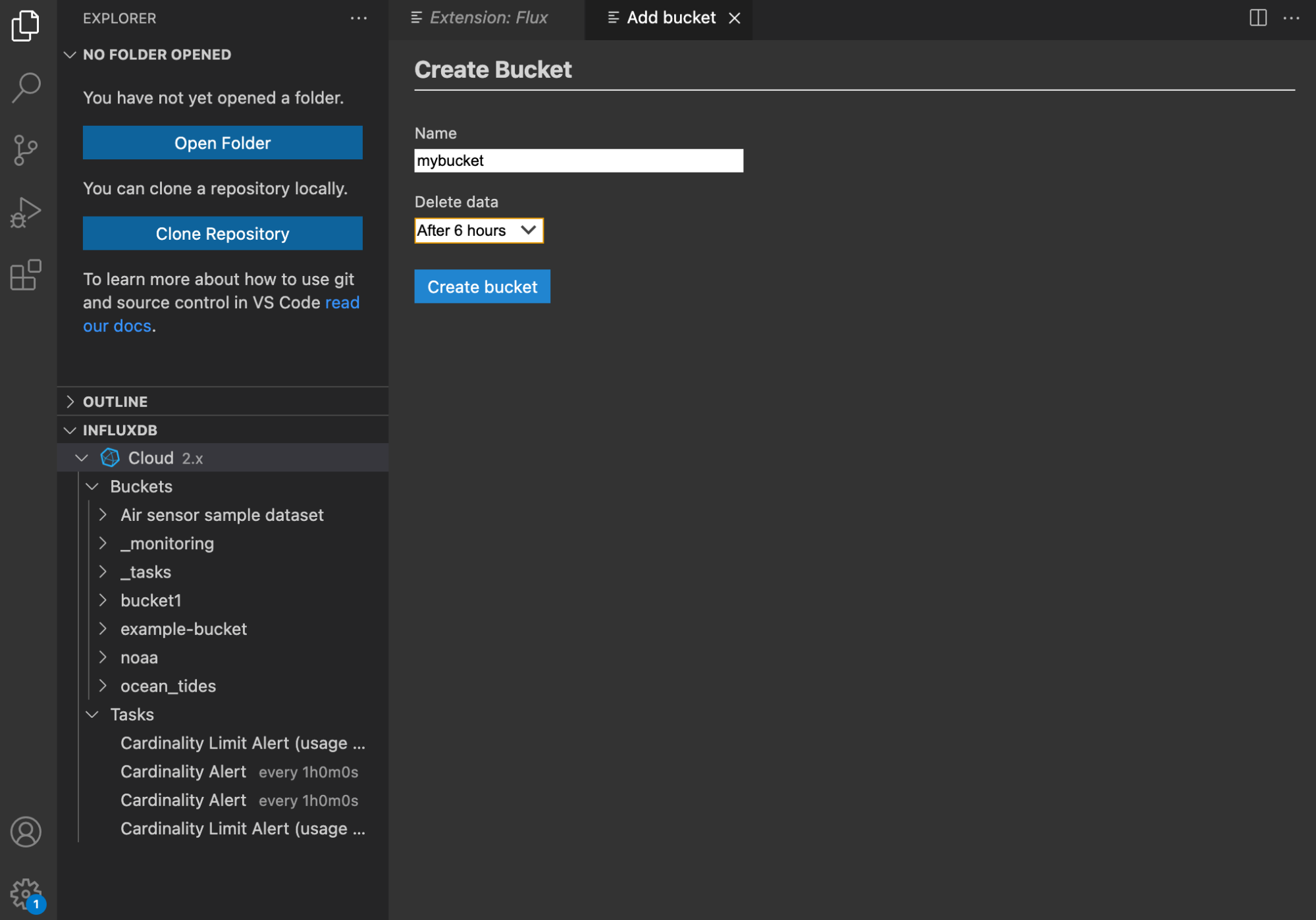
要删除桶,请右键单击桶下拉菜单中的任何桶,然后选择删除桶。删除任务的方式与删除桶相同。
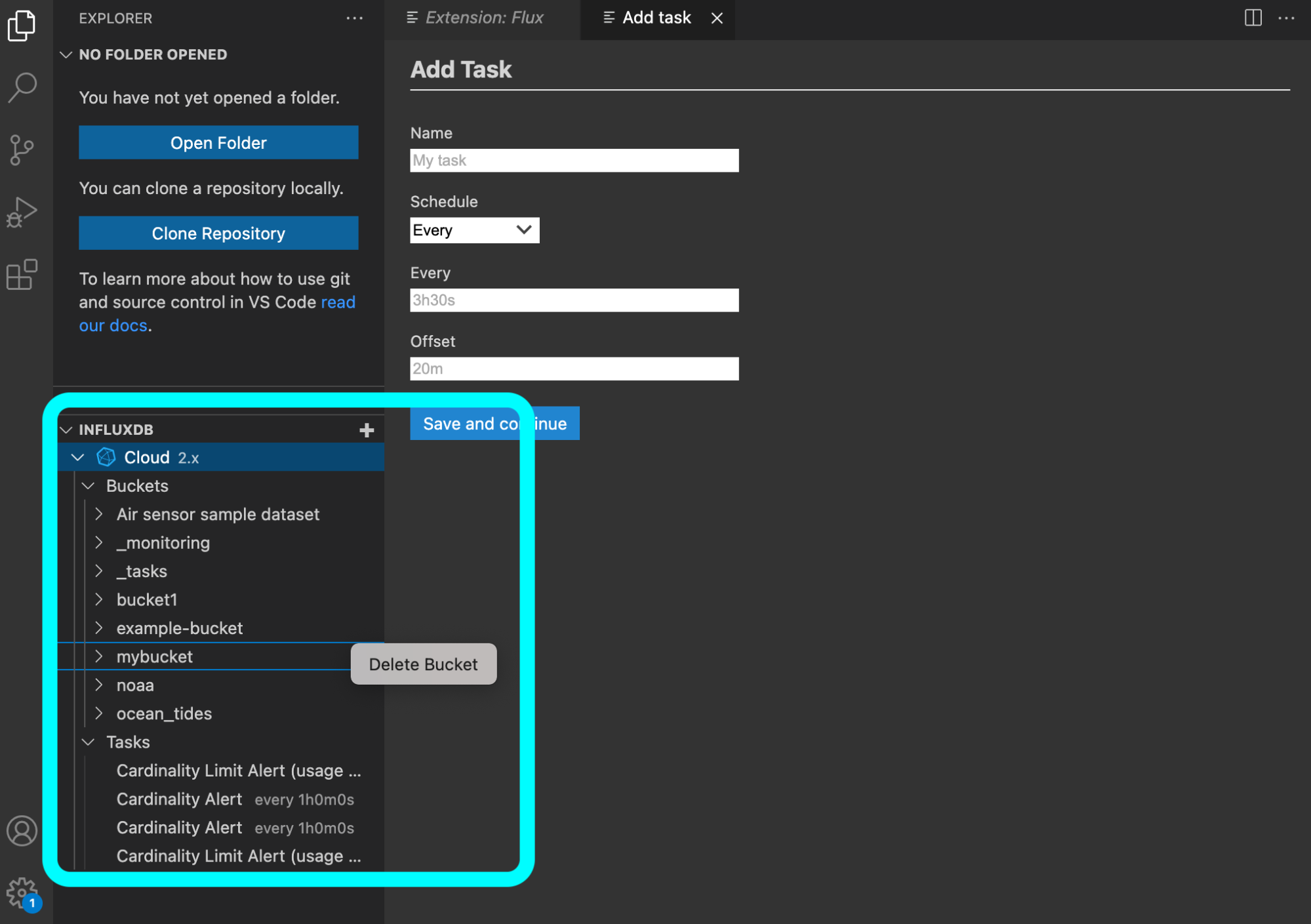
查询
要执行查询,请编写您的查询,右键单击,然后点击运行查询。您的查询结果将填充到右侧的新选项卡中。
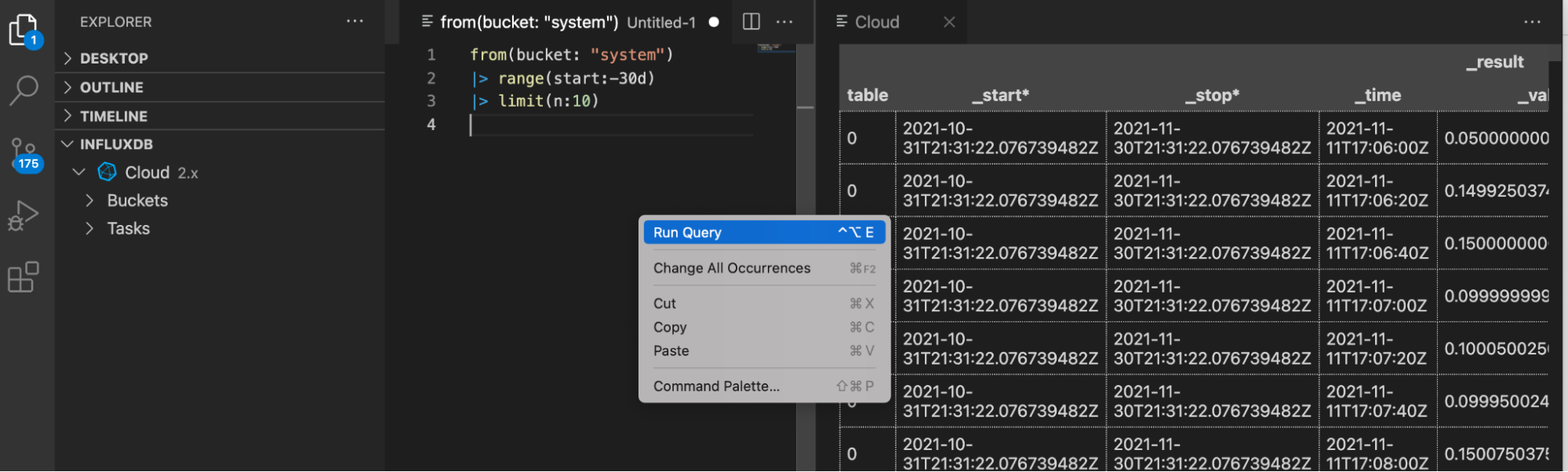
管理任务
要创建任务,请右键单击任务下拉菜单并选择创建任务,这将带您进入以下选项卡,您可以在其中配置任务选项。
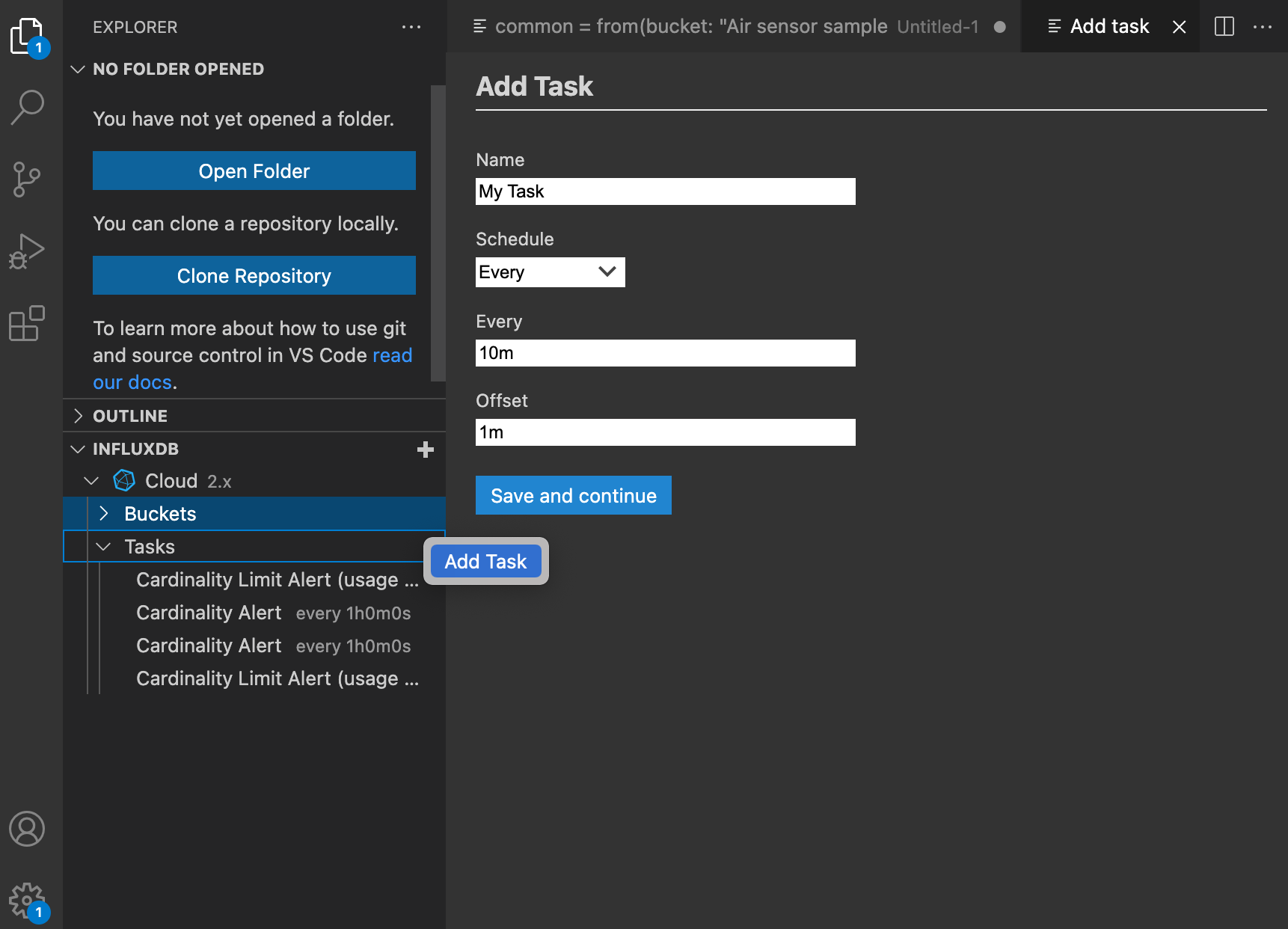
单击保存并继续以创建新任务。新选项卡中将填充任务选项和 Flux 样板代码。在任务选项后编写您的 Flux 查询。右键单击任务选项卡以运行查询并验证您的 Flux 是否正确转换了您的数据。您的任务输出将填充到右侧的选项卡中。
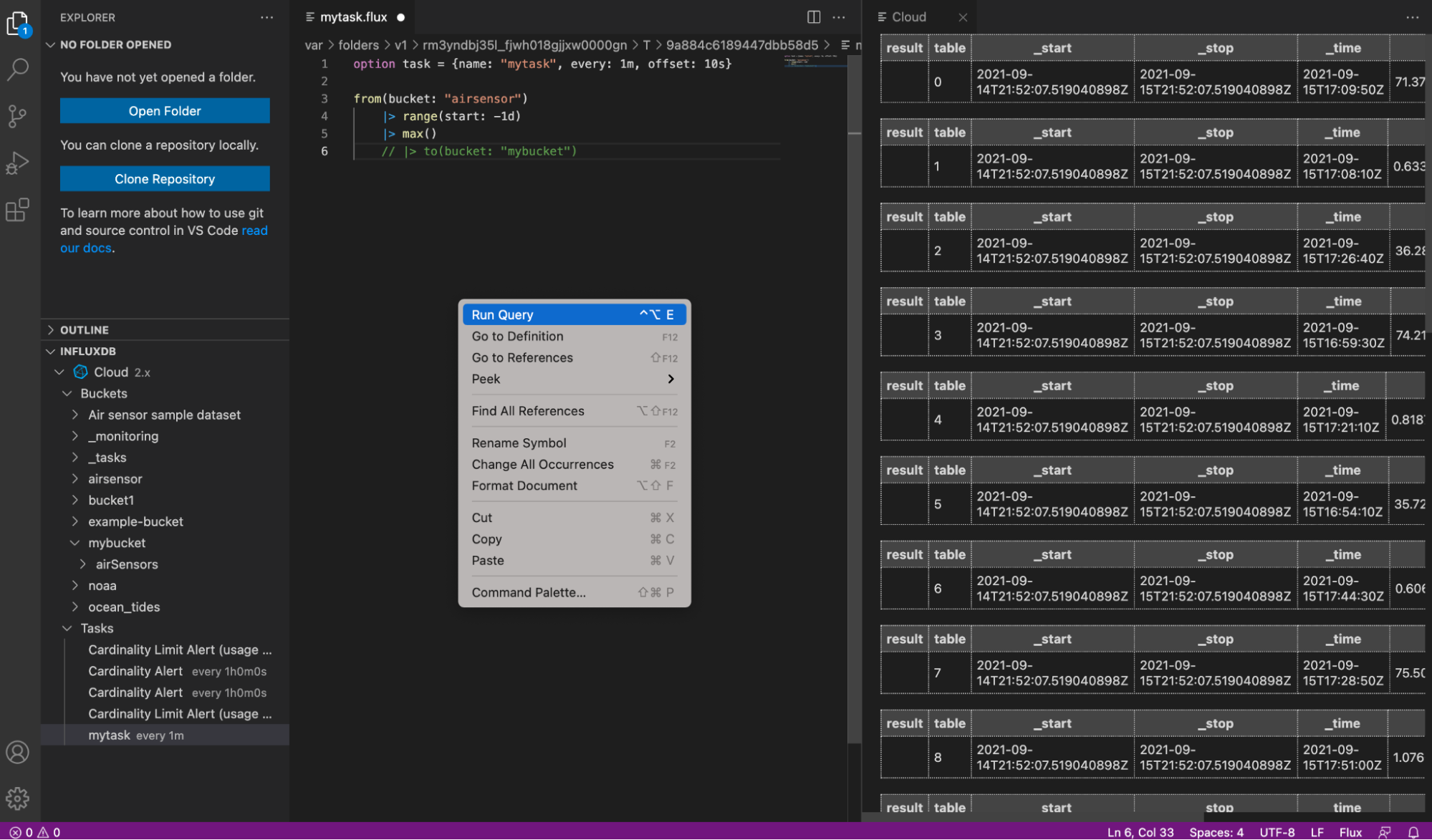
最佳实践是在您的任务脚本中使用任务选项。为了确保您的脚本从上次运行任务时开始查询数据,请在您的 range() 函数中使用 task.every 选项,|> range(start:-task.every)。此外,请确保将 to() 函数附加到您的查询中,以便将您的新数据写入新的目标桶或测量。最后,保存任务脚本以在 InfluxDB Cloud 中创建活动任务。
创建可调用脚本
您还可以使用VS Code 的 Flux 扩展轻松创建和执行带有参数化查询的可调用脚本。安装VS Code 的 Flux 扩展并配置后,您可以创建新的可调用脚本并运行它。例如,我可以使用参数运行以下可调用脚本
params = { "mybucket": "airsensor" }
from(bucket:params.mybucket)
|> range(start: -1y)
|> limit(n:2)
首先,右键单击左侧菜单创建一个新脚本。命名您的可调用脚本并添加描述。
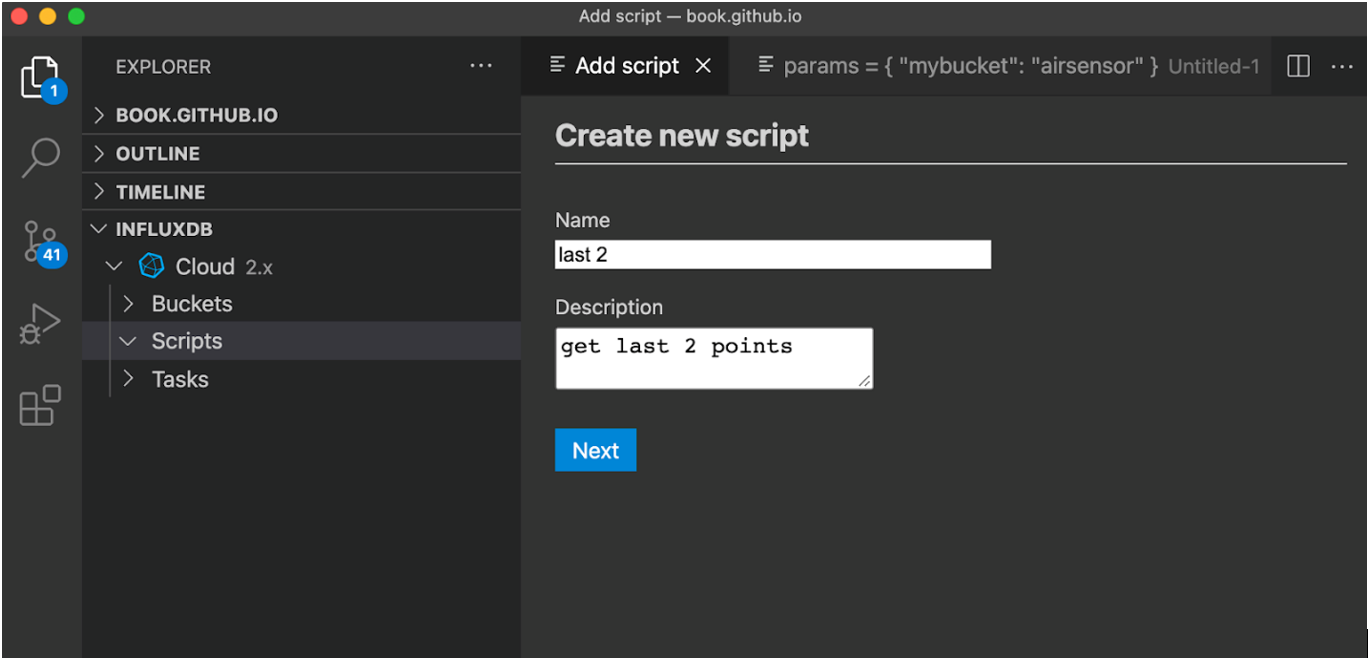
接下来,编写您的可调用脚本。右键单击您的脚本以运行查询。默认情况下,脚本的输出将弹出在右侧的新选项卡中。
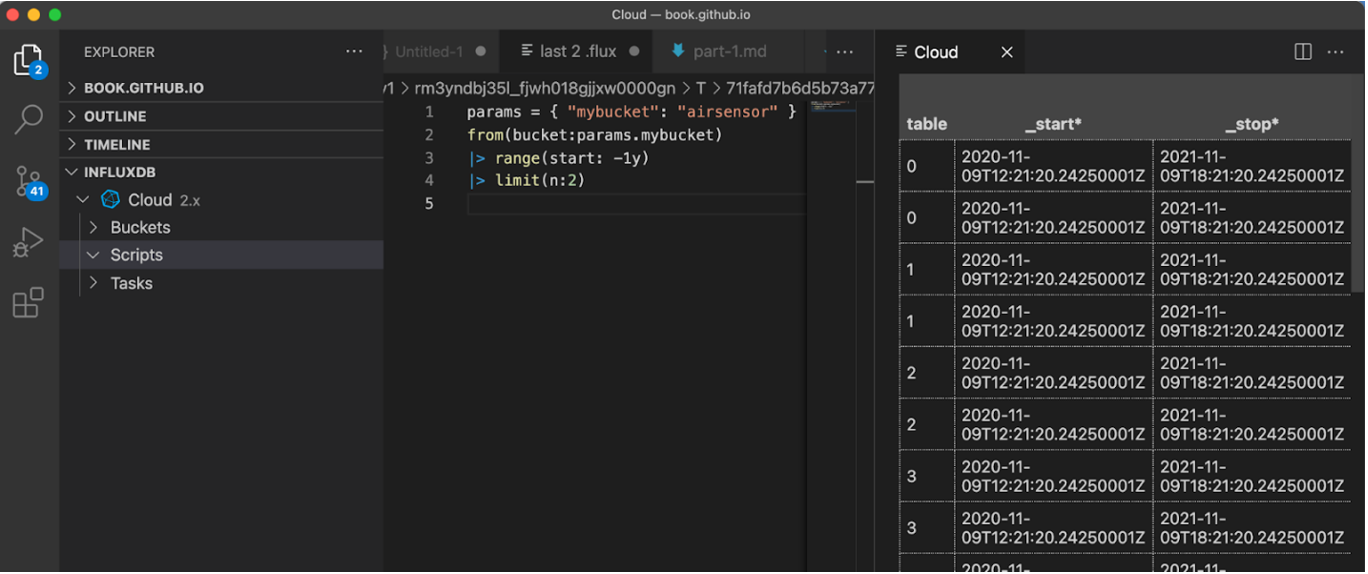 使用 VS Code 的 Flux 扩展创建带有参数的可调用脚本并运行脚本。输出在右侧的单独选项卡中提供。
使用 VS Code 的 Flux 扩展创建带有参数的可调用脚本并运行脚本。输出在右侧的单独选项卡中提供。
现在,您可以远程运行可调用脚本并将脚本集成到构建在 InfluxDB 之上的应用程序中。但是,一旦您验证了脚本提供了预期的输出,就需要删除以下行:params = { "mybucket": "airsensor" }.
现在,您可以在通过 API 调用脚本时注入参数,如上例所示,但在请求正文中使用正确的参数
-d '{
"params": {"mybucket":"airsensor"}
}'
创建可调用脚本
您还可以使用VS Code 的 Flux 扩展轻松创建和执行带有参数化查询的可调用脚本。安装VS Code 的 Flux 扩展并配置后,您可以创建新的可调用脚本并运行它。例如,我可以使用参数运行以下可调用脚本
params = { "mybucket": "airsensor" }
from(bucket:params.mybucket)
|> range(start: -1y)
|> limit(n:2)
首先,右键单击左侧菜单创建一个新脚本。命名您的可调用脚本并添加描述。
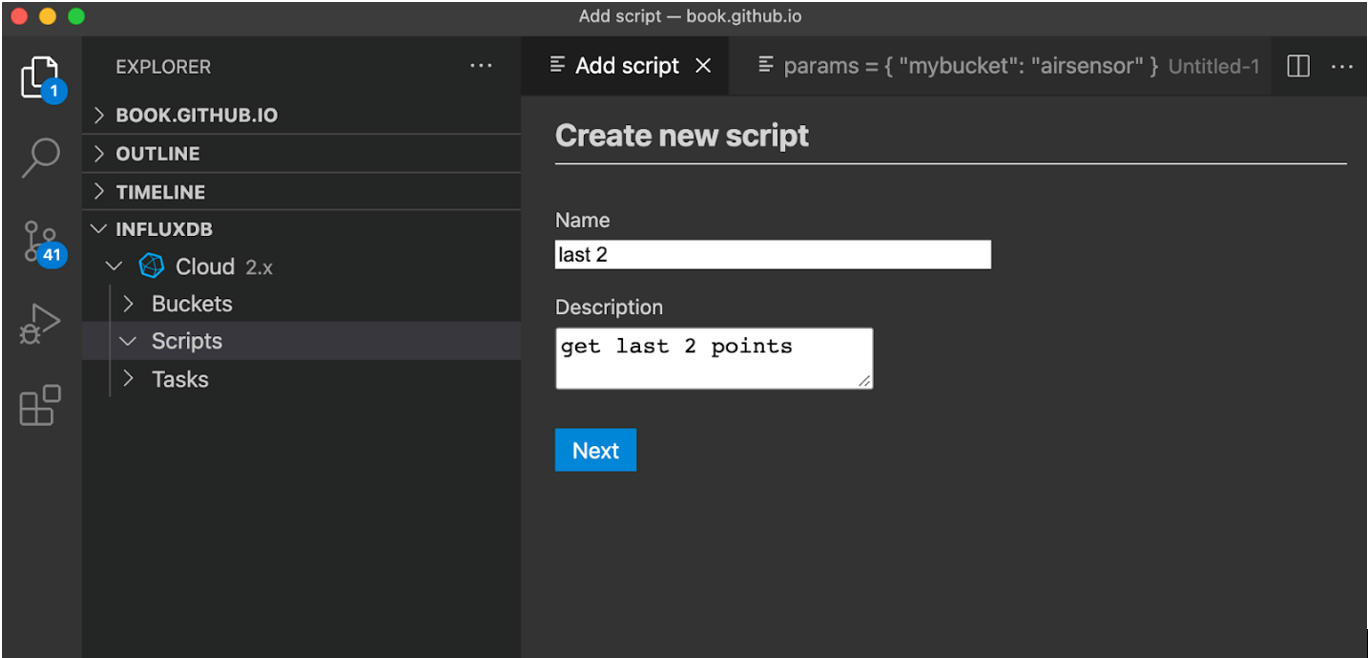
接下来,编写您的可调用脚本。右键单击您的脚本以运行查询。默认情况下,脚本的输出将弹出在右侧的新选项卡中。
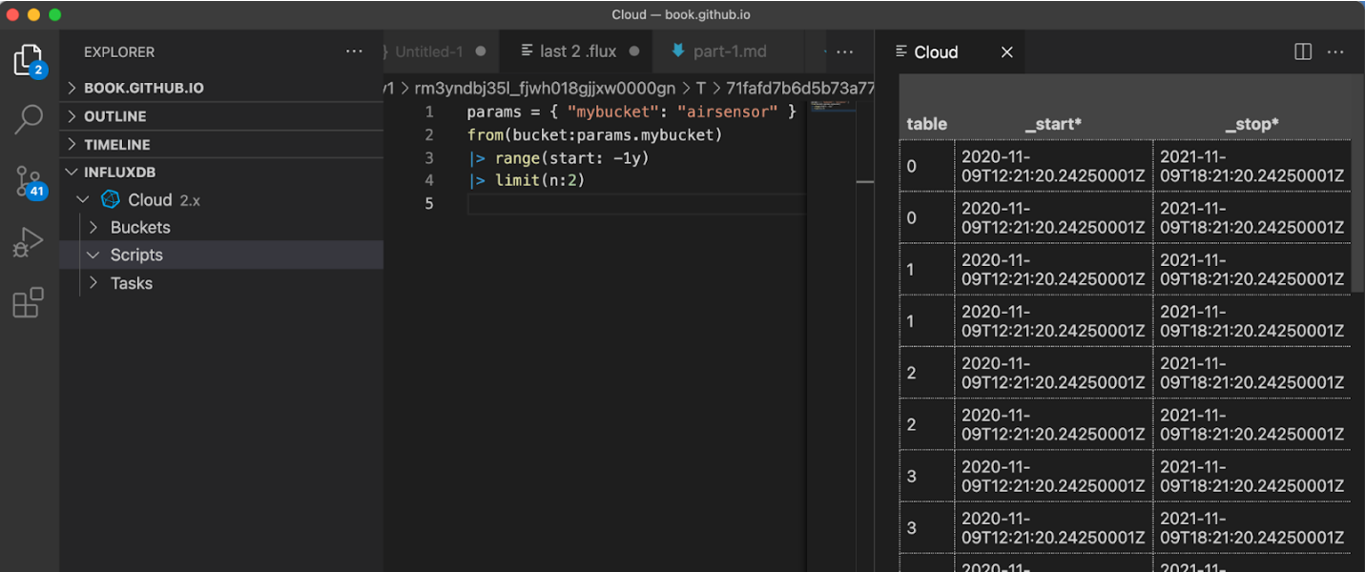 使用 VS Code 的 Flux 扩展创建带有参数的可调用脚本并运行脚本。输出在右侧的单独选项卡中提供。
使用 VS Code 的 Flux 扩展创建带有参数的可调用脚本并运行脚本。输出在右侧的单独选项卡中提供。
现在,您可以远程运行可调用脚本并将脚本集成到构建在 InfluxDB 之上的应用程序中。但是,一旦您验证了脚本提供了预期的输出,就需要删除以下行:params = { "mybucket": "airsensor" }.
现在,您可以在通过 API 调用脚本时注入参数,如上例所示,但在请求正文中使用正确的参数
-d '{
"params": {"mybucket":"airsensor"}
}'